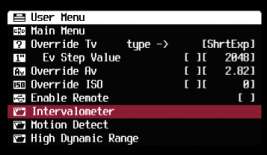CHDK allows you to create a custom menu to suit your needs, allowing easy access to frequently used items (up to 14 entries). This menu can be setup to open before the Main Menu when you press the Menu key in <ALT> mode. It can also be setup to open automatically when you open <ALT> mode (no Menu key press needed).
The User Menu can be very useful as the default ‘Main Menu’ can be difficult to navigate and is sometimes confusing to new users.
By default the User Menu is empty and only accessible from ‘Main menu>OSD parameters>User Menu’.
Before you use it you need to assign menu items to it and (optionally) set shortcut to access it.
Editing the User Menu
- In <ALT> mode press MENU to enter the CHDK Main menu and navigate to “OSD parameters”.
- Set the “User Menu Enable" option to "Edit". Now although nothing appears to have changed you are actually in "Edit" mode!
- Now by selecting any menu item on any of the menus and pressing the ERASE button (or HALF SHOOT on some cameras) you will be adding the selected item to the "User menu". You will see an "Acknowledge Pop-up" window after you add each menu entry.
- Repeat the last step to add further menu items as required.
- When you have finished navigate back to “Main menu>OSD parameters>User Menu”. You should now see all the items you added to your menu (plus a link back to the main menu). Note you are still in 'Edit Mode'.
- If you want to delete any of the items you added, go the User Menu while still in "Edit Mode" and select that item. Press the ERASEbutton (or HALF SHOOT on some cameras) and the entry will be delted.
- If you want to rearrange an item on your menu, select that item and use the ZOOM OUT and ZOOM IN buttons to move the item up or down in the menu list.
- When you are finished editing, remember to set "User Menu Enable" to something other than "Edit".
Adding Script Selections to the User Menu
Recent version of CHDK (1.2.0 and newer) allow you to add script namesto the User Menu. This provides a quick method of selecting which script is currently loaded - a handy shortcut to your favorite scripts without going through the full file browser window. To use this feature, load any script the normal way and then select the Add script to User Menu menu item in the Script menu.
Using the User Menu
Navigate back to “Main menu>OSD parameters” and set the “User Menu Enable" option as desired. Options are:
- 'Edit' - Turns on 'Edit mode' (described above).
- 'On Dire(ct)' – User menu displays immediately on entering <ALT> mode (does not require the MENU key to be pressed)
- 'On' – After entering <ALT> mode :
- when “User Menu as Root” is 'disabled' the user menu is displayed by pressing HALF SHOOT + MENU.
- when "User Menu as Root” is 'enabled' the user menu displays by pressing MENU (the ‘Main menu’ is now accessed by pressing HALF SHOOT + MENU).
- ‘Off’ – User menu is only accessible via “Main menu>OSD parameters>User Menu”
Customizing Hints
Some CHDK features require two or more options that work together. An example, "Override Shutter Speed" might also need its associated "Value Factor" selection and the "Shutter Speed Enum Type" if you frequently change that too. Be sure to copy any related menu items together so they are still available where you need them in your custom menu.