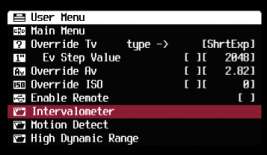Pixeldoc2000 (talk | contribs) m (added category Help) |
Waterwingz (talk | contribs) Tag: Visual edit |
||
| (18 intermediate revisions by 6 users not shown) | |||
| Line 1: | Line 1: | ||
| + | {|align="right" |
||
| − | User can add to "User menu" frequently used items (commands or setting) chosen from "CHDK Menu". |
||
| + | |__TOC__ |
||
| − | Having all of them in one place enable quicker access to needed item (without necessity to browse in search for it). |
||
| + | |} |
||
| + | [[File:UserMenu2.png|right]]CHDK allows you to create a custom menu to suit your needs, allowing easy access to frequently used items (up to 14 entries). This menu can be setup to open before the Main Menu when you press the Menu key in <ALT> mode. It can also be setup to open automatically when you open <ALT> mode (no Menu key press needed). |
||
| + | The User Menu can be very useful as the default ‘Main Menu’ can be difficult to navigate and is sometimes confusing to new users. |
||
| − | Setup: |
||
| + | By default the User Menu is empty and only accessible from '''‘Main menu>OSD parameters>User Menu’'''. |
||
| − | While in <Alt> mode browse: Menu / OSD parameters -> / "User Menu Enable" and activate the option "Edit". |
||
| − | Move cursor to "User menu" (one line above) and press the button <SET>. |
||
| + | Before you use it you need to assign menu items to it and (optionally) set a shortcut to access it. |
||
| − | Move the cursor (down) to the empty line where you want to add user item (or modify if cursor is set on already defined line ). |
||
| + | ==Editing the User Menu== |
||
| − | |||
| + | #In <ALT> mode press {{Button|MENU}} to enter the CHDK Main menu and navigate to '''“CHDK Settings" -> "Menu Settings”'''. |
||
| − | Press <Display> button (It looks like you are back in "normal " browsing but you are still in "Edit" mode). |
||
| + | #Scroll down to the “'''User Menu Edit"''' option and press the {{Button|Func/Set}} button. An empty User Menu will appear if there is nothing yet defined in the User Menu'''''.''''' |
||
| − | Browse "CHDK menu" to find the item you want to add to your "User menu". |
||
| + | #Press the {{Button|Func/Set}} button again to activate a popup window showing the various edit options. |
||
| + | #Press the {{Button|Func/Set}} button again on the Add & Remove Menu items to add entries from the CHDK menus to the User Menu. Using just the up & down arrow keys and the {{Button|Func/Set}} button, navigate the CHDK menus until you find the entry you want to add to the User Menu. |
||
| + | #Press the right arrow button and answer Yes to the resulting popup window to add a menu entry to the User Menu. |
||
| + | #Repeat the above process until you have selected all the entries you wish to add to the User Menu. |
||
| + | #Press the {{Button|Menu}} button to return to the User Menu. You should now see all the items you added to your menu. Note that you are still in 'Edit Mode'. |
||
| + | #Press the {{Button|Func/Set}} button for other 'Edit Mode' functions like adding a script or module to the User Menu, or to delete items from the User Menu. |
||
| + | #You can change the order of items in the User Menu while you are in 'Edit Mode' by pressing the left or right arrow keys to move the currently highlighted menu item up or down. |
||
| + | #Press the {{Button|Menu}} button one final time to exit 'Edit Mode'. |
||
| + | Note : CHDK also allows you to add script names to the User Menu. This provides a quick method of selecting which script is currently loaded - a handy shortcut to your favorite scripts without going through the full file browser window. |
||
| − | When you will find it press <EV±>. |
||
| + | ==Using the User Menu== |
||
| − | To complete the job, browse to mentioned above "User Menu Enable" and set the option: |
||
| + | Navigate to “'''Main menu>CHDK Settings>Menu Settings'''” menu and set the “'''User Menu Enable'''" option as desired. Options are: |
||
| − | 'On Dire (ct)' – pressing <ALT> gives the “User menu “ on LCD, |
||
| + | *'''‘Off’'''– User menu is only accessible via “Main menu>OSD parameters>User Menu” |
||
| + | *''''On'''' – After entering <ALT> mode : |
||
| + | **when “User Menu as Root” is ''''disabled' '''the user menu is displayed by pressing {{Button |
||
| + | |HALF SHOOT}} + {{Button|MENU}}. |
||
| + | **when "User Menu as Root” is ''''enabled' '''the user menu displays by pressing {{Button|MENU}} (the ‘Main menu’ is now accessed by pressing {{Button|HALF SHOOT}} + {{Button|MENU}}). |
||
| + | *'''<nowiki>On Dire(ct)'</nowiki>'''– User menu displays immediately on entering <ALT> mode (does not require the{{Button|MENU}}key to be pressed) |
||
| + | ==Customizing Hints== |
||
| − | 'On' - you have to set <ALT> and then “Menu” to get your “User menu “ on LCD, |
||
| − | |||
| − | 'OFF' - if you prefer to browse to your "User menu". |
||
| − | |||
| − | (Tested on A570IS 2008-06-04) |
||
| + | Some CHDK features require two or more options that work together. An example, "Override Shutter Speed" might also need its associated "Value Factor" selection and the "Shutter Speed Enum Type" if you frequently change that too. Be sure to copy any related menu items together so they are still available where you need them in your custom menu. |
||
[[Category:Help]] |
[[Category:Help]] |
||
Latest revision as of 03:44, 6 November 2014
CHDK allows you to create a custom menu to suit your needs, allowing easy access to frequently used items (up to 14 entries). This menu can be setup to open before the Main Menu when you press the Menu key in <ALT> mode. It can also be setup to open automatically when you open <ALT> mode (no Menu key press needed).
The User Menu can be very useful as the default ‘Main Menu’ can be difficult to navigate and is sometimes confusing to new users.
By default the User Menu is empty and only accessible from ‘Main menu>OSD parameters>User Menu’.
Before you use it you need to assign menu items to it and (optionally) set a shortcut to access it.
Editing the User Menu
- In <ALT> mode press MENU to enter the CHDK Main menu and navigate to “CHDK Settings" -> "Menu Settings”.
- Scroll down to the “User Menu Edit" option and press the Func/Set button. An empty User Menu will appear if there is nothing yet defined in the User Menu.
- Press the Func/Set button again to activate a popup window showing the various edit options.
- Press the Func/Set button again on the Add & Remove Menu items to add entries from the CHDK menus to the User Menu. Using just the up & down arrow keys and the Func/Set button, navigate the CHDK menus until you find the entry you want to add to the User Menu.
- Press the right arrow button and answer Yes to the resulting popup window to add a menu entry to the User Menu.
- Repeat the above process until you have selected all the entries you wish to add to the User Menu.
- Press the Menu button to return to the User Menu. You should now see all the items you added to your menu. Note that you are still in 'Edit Mode'.
- Press the Func/Set button for other 'Edit Mode' functions like adding a script or module to the User Menu, or to delete items from the User Menu.
- You can change the order of items in the User Menu while you are in 'Edit Mode' by pressing the left or right arrow keys to move the currently highlighted menu item up or down.
- Press the Menu button one final time to exit 'Edit Mode'.
Note : CHDK also allows you to add script names to the User Menu. This provides a quick method of selecting which script is currently loaded - a handy shortcut to your favorite scripts without going through the full file browser window.
Using the User Menu
Navigate to “Main menu>CHDK Settings>Menu Settings” menu and set the “User Menu Enable" option as desired. Options are:
- ‘Off’– User menu is only accessible via “Main menu>OSD parameters>User Menu”
- 'On' – After entering <ALT> mode :
- when “User Menu as Root” is 'disabled' the user menu is displayed by pressing HALF SHOOT + MENU.
- when "User Menu as Root” is 'enabled' the user menu displays by pressing MENU (the ‘Main menu’ is now accessed by pressing HALF SHOOT + MENU).
- On Dire(ct)'– User menu displays immediately on entering <ALT> mode (does not require theMENUkey to be pressed)
Customizing Hints
Some CHDK features require two or more options that work together. An example, "Override Shutter Speed" might also need its associated "Value Factor" selection and the "Shutter Speed Enum Type" if you frequently change that too. Be sure to copy any related menu items together so they are still available where you need them in your custom menu.